By popular request, this is a tutorial on how to make your own flat invitations using Photoshop Elements (but it's also pretty much the same in regular Photoshop as well).
Photoshop Elements Giveaway: One person who leaves a comment on this post, will win their own copy of Photoshop Elements 9 for MAC or PC! Elements is a great program for anyone who wants to edit photos or do simple graphic design without getting overwhelmed by the feature overload of regular Photoshop. Scroll down to the bottom of this post for contest details.
You can download a free 30 day trial of Photoshop or Photoshop Elements on the Adobe website here.
STEP 1 - DOWNLOAD ILLUSTRATIONS & FONT FILES:
As a demo, we're going to create the invitation shown above and you'll need to download a few free graphics and fonts before we begin. Don't worry, they are all free, from sites that I use on a regular basis and can be used for personal or commercial use. Make sure to DOWNLOAD & INSTALL the fonts before moving on to the next step.
STEP 2 - SET UP THE FILE:
(click on screenshot to enlarge)
Open Photoshop Elements Editor and in the top menu, go to FILE -> NEW -> BLANK FILE, then name your document and set the Width to 5 inches, the Height to 7 inches, and the resolution to 300 pixels/inch. You will also want to go to FILE -> SAVE and save your card now and a few times during the design process (I use the MAC keyboard shortcut: Command + S, or PC shortcut: Control + S to save my files quickly while working).
STEP 3 - ADD DESIGN ELEMENTS:
(click on screenshot to enlarge)
Now we're going to add the background pattern. In the top menu, go to FILE -> OPEN and go to the location of the Simple Blue Raindrop Pattern.
(click on screenshot to enlarge)
You can see that it opens in a different window, but we need to get it on our card. In the top menu, go to SELECT -> ALL. If you want to be faster, you can also use the keyboard shortcut: command +A (on PC) or control + A (on PC).
Now go to EDIT -> Copy (Or use the snazzy keyboard shortcut: command + C (on MAC) or control + C (on PC)
Go back to your card file and "paste" the pattern, either by going to EDIT -> PASTE in the top menu, or using keyboard shortcut: command + V (on MAC) or control + V (on PC).
Now we want the pattern to fill the entire background which can be done 2 ways: Either continue to PASTE the pattern 5 more times and manually move them together, OR use the duplicate keyboard shortcut (MAC: hold down OPTION & Mouse Click, then hold SHIFT and drag the pattern to the right, PC: ALT + Mouse Click, then hold SHIFT and drag the pattern to the right). When you hold down the shift key and move an object, your object will only move in a straight line (very helpful!)
You want your pattern to be nice and even with no seams - zoom in to make sure
OPTIONAL: To keep things tidy, I also like to flatten all the pattern layers together by using the keyboard shortcut MAC: COMMAND + SHIFT + E or PC: ALT + SHIFT + E
Now we are going to add a white box for the text. Go to the left side menu and choose a color (circled), make sure you've selected white.
Now click on the CUSTOM SHAPE TOOL (circled) and choose a rectangle
Click and drag on top of your raindrop pattern to make your box. You can adjust the size by using the scaling boxes on all four corners and move your box to center it.
OPTIONAL: I faded the white box a little bit so you can see a light pattern showing through. If you like this effect, go over to the layer palette on the bottom right hand side, make sure you're on the shape1 layer and change the opacity (circled) to 75%.
I want to add the cupcake illustration now, so in the top menu, go FILE -> OPEN and locate the cupcake you downloaded.
It's going to open up in another window again, so you'll have to repeat the sample steps you did with the raindrop pattern to paste it on your card file (In the top menu, go to SELECT -> ALL; EDIT -> COPY; then click back over to your card file and go to EDIT -> PASTE).
It's pasted but we need to scale it down to fit in the right corner.
You'll see the transform tool right below the top menu. Make sure the "Constrain Proportions" box (circled) is checked then scale the cupcakes using the scale boxes in the any of the four corner of the bounding box.
Move the cupcakes to the bottom right.
STEP 3 - ADDING TEXT:
On the left hand menu, click on the Type Tool.
Just below the top menu, you'll see the type options box appear. Choose "Jenna Sue" as your font (circled) and fuchsia as your color (circled)
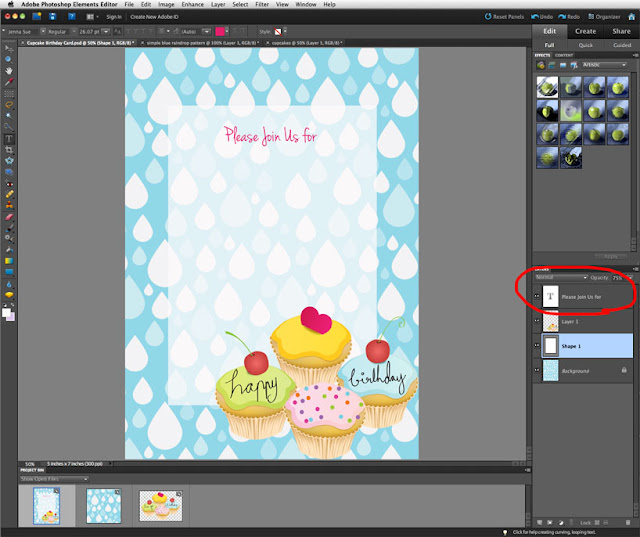 Click where you want to start typing. If your type is faded or invisible, then it's under other layers. Make sure the type layer is on top in the layers palette (circled). Drag it to the top of the layers palette if necessary.
Click where you want to start typing. If your type is faded or invisible, then it's under other layers. Make sure the type layer is on top in the layers palette (circled). Drag it to the top of the layers palette if necessary.
Fill in the rest of the type, using the font Maiden Orange and changing the colors as needed. I made each line of type in it's own text box, so I can control the line spacing, rather than having it as one single paragraph. There's much better type spacing tools in Photoshop, so you wouldn't need to have each line of type in it's own box.
Make sure you save your file. The default file is a .psd, which will open in either Photoshop or Photoshop Elements for editing. You may also want to save a high quality JPEG version (this is printable on any one's computer, whether or not they have Photoshop) and a Web version (for emailing and other online use) Both these options are found in the top menu, under FILE
DONE!





















Sweet! I have recently switched over to a Mac and I'm using Seahorse. So, getting started on here with a real program would be ok :) Thanks for the tutorial. I'm going to show my younger DD when she gets up. She loves making invitations and cards!
ReplyDeleteThis looks great! Ive been looking for a better way to create cutesy invites to all of the activities i am involved with. Awesome job to help us novices! I hope inwin the grand prize!
ReplyDeleteThis is just what I am looking for. I am currently in need of an invitation to my daughter's birthday party. I prefer a homemade type of invite as opposed to spending money on ones with Dora the Explorer on it. I also want to be able to make my own wedding invitiations and/or save the dates. This would be such a great way for me to save money!
ReplyDeleteAlways wanted to make my own invites - this is an awesome tutorial to show a novice like me how to do it! Can't wait to try it out :) thanks laur
ReplyDeleteYou won! Can you email me at laurendraws(at)gmail(dot)(com) & let me know where to send your prize?
DeleteYea now I canmake my own invites and thankyous!!!This is so awesome thanks for putting in the time to write this!!! :)
ReplyDeleteOk so I just got photoshop elements 11 and I am trying to make your invite following your instructions and I am to where you put the rain drops image into the first blank layer but it will not lt me copy and paste it 5 times to fill the layer nor will it let me do the hold down option and mouse click then shift and move to the right.. Is elements 11 going to be different? I am not familiar with photoshop so I do not know how to get the raindrop paper to fill the whole 1st background page? can you help?
ReplyDeleteI am in the same boat! I bought Elements 11 to start making stuff for my kids' birthdays and events, but I was stuck in the same spot you were. Would anyone be kind enough to help us out?!
DeleteSorry for my late reply - no I don't think that keyboard shortcuts in Elements 11 would be any different from 10 - the shortcuts have stayed the same from very early versions of Photoshop. Did you use the shortcut to "Select All" before trying to copy and paste? Make sure you also have selected the raindrop layer in the layers palette.
DeleteI might be too late to help... but I was having the same problem but figured it out. you have to be in "expert" mode to be able to copy and paste!
DeleteShelley- Thanks so much for helping anyone who gets stuck there :)
DeleteThat's so funny that you need to be in "EXPERT" mode to cut and paste, that's what I would consider a easy step for a beginner to do, way easier that trying to find the same feature through the menu.
Do you by any chance know how to make a outline border around the custom rectangle shape?
ReplyDeleteOn a MAC you should be able to hold down control and click on the rectangle layer in the layers palette (or right click using a PC) then choose"Blending Options" and put a Stroke on the layer. At least that's how it's done in "regular" Photoshop!
DeleteSorry I wrote this tutorial last year and was using a (now expired) trial version of Photoshop Elements, which I only downloaded to write the tutorial, lol. I'm a graphic designer so I use the "full" version of Photoshop, however many tools/commands are similar in both programs.
I am trying to make some invites using PS Elements 10 but they are not coming out good quality (blurry around brush and text) is this possibly my graphics card or a setting?
ReplyDeleteThe problem could be a few things, I'd have to see a screenshot to fully understand what you are describing, but I'm sure it's not related to your graphics card.
DeleteFirst, make sure your art work is high res (300 dpi is best, but you can often get away with 150 dpi), and you're not enlarging it too much from it's original size.
Sometimes things look different on the screen than when it's printed, so it's good to print out a full size sample and see if the issue is still happening.
Hi there! Thank you for your tutorial. Can you tell me, with printing my illustrations from PSE they appear slightly out of focus - do they need to be vector based? Can you tell me how i can get around this..can't afford Illustrator, thank you !
ReplyDeleteCheck the resolution of your illustrations - were they scanned in at 300 dpi? or a lower resolution? Are you enlarging them from their original size? both these things will cause illustrations to become blurry if they are not vector-based!
Deletethis is suh a great program LOVE IT.make my own invite its so AWSUM!!!!!!!
ReplyDeleteAmazing tutorial! This is very helpful for beginners like me. Hope you can make another one. Thank you.
ReplyDeleteThanks for sharing the photoshop tutorials here. Keep up the good work. All the best.
ReplyDeleteGreat tutorial! Thank you so much!
ReplyDeleteHi,
ReplyDeleteGreat tutorial and helpful. I have one question. How do I set up a template to print more than one to a page?
Thanks
Hi Karen- I'm assuming that you're trying to print (2) 5x7in cards on a standard letter sized paper (8.5 x 11 in), which is tight but possible! My preferred way of doing this is to make a single invitation first, then save the file. Next make a new document that is 11 x 8.5 in (landscape), then place the original on the new document (either by flattening the card and dragging it onto the new document, OR going to File>Place, then choosing your original card). Next you'll have to duplicate the card by using the shortcut explained above (MAC: hold down OPTION & Mouse Click, then hold SHIFT and drag the card to the right, PC: ALT + Mouse Click, then hold SHIFT and drag the card to the right). Or copy & paste
DeletePS-You'll want to flatten the card (merge all the layers into 1, not including the white background) before duplicating or copy & pasting!
DeleteMany thanks for your detailed instructions.....!!!!
ReplyDeleteI would like to add a bracket instead of a box to my invitation. Can you provide instructions on how to do that?
It says 4st
ReplyDeleteyes it does, good catch! how did that slip through ? :)
DeleteMobile Application Develop in Kolkata
ReplyDeleteCloudi5 is the Web Design Company in Coimbatore. Cloudi5 offers digital marketing, social media marketing, search engine optimization, landing page optimization, email marketing, website creation, website redesign, e-commerce web design, google ads, android app development and web development.
ReplyDeleteCloudi5 is the Web Design Company in Coimbatore. Cloudi5 also offers so many services according to the clients needs, services are digital marketing, website design, web design, seo service,etc. Cloudi5 is also known for best web development company in coimbatore.
ReplyDeleteThanks for sharing the photoshop tutorials here. Please stay us informed
ReplyDeletelike this.
Great work done by author of this blog. Its an Amazing blogger.
ReplyDeleteby cognex is the AWS Training in Chennai
======
Amazing work. Full of knowledge and information. Regards
ReplyDeleteRegards Think to Share - Digital Marketing Company in Kolkata
Amazing and wonderful to visit your Blog.Thanks for sharing this information,this is useful to us. Keep posting!, If you face any trouble using QuickBooks, Contact:QuickBooks Support phone numberfor solution.
ReplyDeleteThis is a very nice and interesting blog. I read the entire blog. Great post, very informative. I really like the way you write this blog in a fantastic way. It is a piece of useful and knowledgeable information. Valuable data. I really loved your web page. You can also visit my website Chinese New Year
ReplyDelete
ReplyDeleteHey! Lovely blog. Your blog contains all the details and information related to the topic. In case you are a QuickBooks user, here is good news for you. You may encounter any error like QuickBooks Error, visit at QuickBooks Phone Number for quick help.
Thanks for sharing this article. It is very informative also.
ReplyDeleteLoan Calculators
Credit Calculators
Very Nice and informative blog. Thanks for sharing.
ReplyDeletePatrick Bijou
Very nice blog. Thanks for posting such an excellent blog.
ReplyDeletelas vegas tattoo
las vegas tattoos
tattoo shop las vegas
tattoo shops las vegas
This comment has been removed by the author.
ReplyDeleteThank you so much for sharing all this wonderful info It is so appreciated. I am very glad that I have read your Blog. Visit us SEO Company in Noida for a full range of SEO and Digital Marketing services.
ReplyDeletegreat blog. thanks web development company in China | Node.js development company in India | laravel development services in india | web application development company in India
ReplyDelete